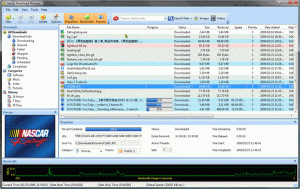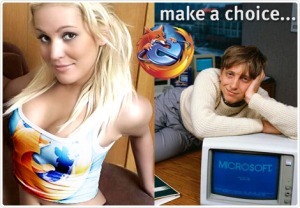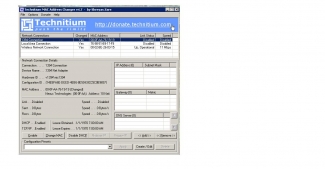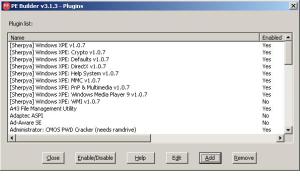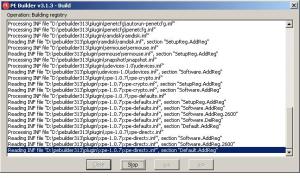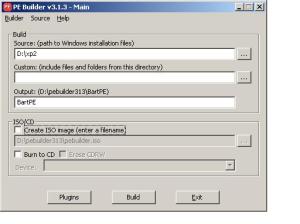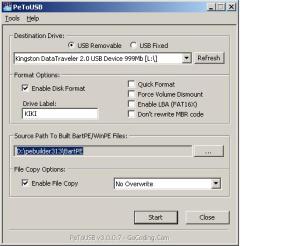Tips Optimalkan Windows XP Sistem operasi Windows XP memiliki banyak fitur dan komponen tertanam di dalamnya. Tetapi beberapa fitur ternyata tidak perlu digunakan tetapi Windows XP tetap melakukan loading kedalam sistem komputer. Hal ini akan memperlambat kinerja dari Windows XP itu sendiri dengan melakukan loading yang tidak berguna dan sia-sia. Anda dapat mematikan semua komponen loading yang anda anggap tidak berguna sehingga mempercepat kinerja Win XP, bagaimana caranya? Simak artikel berikut ini tentang rahasia optimal Windows XP dan pelajari seluk beluknya secara detil. Sistem operasi Windows XP memiliki banyak fitur dan komponen tertanam dalam sistem operasi. Tetapi beberapa fitur ternyata tidak perlu digunakan tetapi Windows XP tetap melakukan loading kedalam sistem computer. Run Service.msc (module default Windows XP) Windows XP melakukan loading dari module program yang lengkap dengan tujuan untuk menyamankan pemakai sistem operasi selalu siap tersedia. Sayangnya tidak semua orang membutuhkan module program yang diloading dari sistem Default WinXP. Selain memakan resource memory karena module dijalankan pertama kali ketika computer bekerja, terkadang malah membuat sistem operasi Windows menjadi sedikit lebih lambat. Fitur module program yang tidak diperlu dapat dimatikan melalui fasilitas SERVICE.MSC. Caranya: Masuk ke bagian Start dan Run serta ketik “service.msc”. Selanjutnya akan muncul daftar service dari program module yang defaultnya selalu diloading oleh Windows XP. Untuk mematikan service module Windows, pada gambar kedua anda melihat pada daftar program dan STATUS. Pada daftar status, anda dapat melihat apakah program Module Windows XP selalu dijalankan ketika pertama kali Windows bekerja, atau secara otomatis bila dibutuhkan baru bekerja dan terakhir tidak dijalankan sama sekali (Disable) service Computer Browser Module ini untuk memonitor daftar dari computer yang terhubung kedalam jaringan Network. Module Computer Browser dapat dimatikan bila anda mengunakan computer dirumah tanpa terhubung dengan network / LAN.Distributed Link Tracking Client Module ini difungsikan untuk memonitor hubungan antar NTFS file didalam computer sendiri atau jaringn network dengan nama domain. Fungsi module ini hanya dibutuhkan bila seseorang membutuhkan link ke computer lain pada sebuah file. Tidak semua orang membutuhkan link dari dan ke computer anda untuk sebuah file dan anda dapat mematikan (Disable).Error Reporting Service Fungsi module Error Reporting Service adalah memberikan laporan bila Windows XP terganggu. Fungsi ini tidak berguna dan dapat di Disable. Help and Support Mendapatkan file support dengan menekan F1 untuk mengaktifkan. Apakah anda cukup sering melakukan dan membaca help file dari Windows ?, matikan fitur ini. Indexing Service Indexes contents and properties of files on local and remote computers bertujuan untuk mempercepat access ke file dengan cara antiran secara flexibel. Service ini tidak dibutuhkan. Net Logon Supports pass-through authentication of account logon events for computers in a domain. Bila anda terhubung dengan network dan sebuah domain. Fitur ini diperlukan, tetapi bila anda hanya mengunakan computer sendiri saja dan tidak memiliki domain. Fitur ini dapat dimatikan. NetMeeting Remote Desktop Sharing FItur ini untuk memberikan access ke computer anda melalui Netmeeting lewat jaringan Intranet. Jika anda tidak berkenan memberikan access kepada orang lain, khususnya dengan cara Remote ke computer anda. Sebaiknya fitur ini dimatikan. Network Location Awareness (NLA) Module ini untuk mencatat dan menyimpan daftar network konfigurasi serta informasi lokasi. Fungsi ini tidak membantu, dan dapat dimatikan. Network Provisioning Service Manages XML configuration files on a domain basis for automatic network provisioning. Tidak dibutuhkan untuk computer home dan sistem simple network. Fitur dapat dimatikan. Performance Logs and Alerts Fitur module untuk mencatat performa computer dan kegiatan lain yang dicatat pada sebuah file (Log file). Anda tidak perlu pusing dengan performa sistem Windows anda, matikan karena tidak banyak berguna untuk stand-alone. Portable Media Serial Number Service Retrieves the serial number of any portable media player connected to this computer. Fungsi module ini tidak berguna dan hanya diperuntukan bagi Windows Media based/compatible (”PlaysForSure”) portable. Pemakai MP3 tidak membutuhkan fitur ini dan sebaiknya dimatikan. QoS RSVP Menyediakan pengiriman network signal dan kontrol pada local traffic. Fungsi module dengan konsep memberikan bandwidth lebih besar bagi kebutuhan aplikasi. Nyatanya fungsi ini tidak terlalu berdampak. Pilihan dapat dimatikan atau tetap digunakan. Remote Desktop Help Session Manager Manages and controls Remote Assistance. Belum diketahui fungsinya untuk apa, Remote Assistance bisa diterima. Atau tidak diperlukan dan dapat dimatikan. Remote Registry Memberikan otorisasi remote user memodifikasi registry pada sebuah computer. Sebaiknya dimatikan. Security Center Monitors system security settings and configurations.” Menampilkan Pop Up ketika firewall down, Anti virus telah out o date atau sistem Windows update sengaja dimatikan. Bila anda selalu memonitor ke 3 fungsi diatas, fitur ini dapat dimatikan.Karena fungsi Security center hanya memonitor dan bukan mencegah dan lebih baik mengawasi langsung dari program pengaman anda. Server Dukungan file server seperti printer, file untuk berbagi atau share didalam network. Bisa dibutuhkan bisa tidak, bila anda tidak melakukan share antar computer didalam network. Fitur ini dapat dimatikan. Smart Card Manages access to smart cards read by this computer. Anda mengunakan Smart Card pada computer anda. Bila tidak sebaiknya dimatikan. SSDP Discovery Service Enables discovery of UPnP devices on your home network.” Windows akan memonitor hardware lain dengan sistem Plug and Play. Fungsi ini dapat dimatikan bila anda tidak lagi menambah perangkat lain atau hardware yang anda gunakan adalah permanen. Tetapi bila anda mengunakan banyak hardware sebaiknya fitur ini tetap diaktifkan. System Restore Service Performs system restore functions. Windows dapat mengembalikan sistem Windows dengan melakukan restore bila set point backup dilakukan. Dengan mengaktifkan system restore akan lebih mudah mengembalikan Windows bila terjadi crash serta malfunction dan mengembalikan Windows XP ke waktu anda melakukan backup. Ada pendapat, sistem restore tetap diaktifkan karena lebih cepat mengembalikan sistem Windows seperti set point terakhir. Sayangnya sistem ini mengambil space pada storage. Keuntungannya, anda dengan cepat dapat mengembalikan sistem WinXP yang bermasalah Pilihannya adalah antara kebutuhan anda apakah mengunakan sistem restore untuk mengembalikan Windows dengan penentuan set point yang anda lakukan. Atau mematikan (Disable) tetapi dengan resiko, bila terjadi crash pada Windows anda harus mengulang menginstall kembali. Keuntungan, anda mendapat space storage lebih besar. TCP/IP NetBIOS Helper Provides user experience theme management support for NetBIOS over TCP/IP (NetBT) service and NetBIOS name resolution. Matikan bila anda tidak memerlukan NetBIOS untuk network. Themes Provides user experience theme management. Untuk alasan performa, seperti menampilkan interface Win2000. Fitur ini dapat dijalankan melalui Desktop Properti. Jadi tidak ada alasan module ini diload. Anda dapat mematikan fitur ini. Uninterruptible Power Supply Manages an uninterruptible power supply (UPS) connected to the computer. Sudah jelas fungsinya bila anda mengunakan UPS memerlukan fungsi ini, fitur ini khusus hanya untuk UPS yang terhubung ke computer melalui COM port. Bila tidak, dapat mematikan. Wireless Zero Configuration Menyediakan fungsi otomatis untuk Wireless network adaptor. Bila anda tidak memiliki perangkat WIFI dapat dimatikan. WMI Performance Adapter Provides performance library information from WMI HiPerf providers. Tidak jelas untuk apa, dan dapat dimatikan. Workstation Creates and maintains client network connections to remote servers. Jika anda mengunakan sharing file didalam network, biarkan fungsi ini tetap bekerja. Bila anda tidak mengunakan fitur sharing dan computer anda berdiri sendiri / stand alone. Fitur ini dapat dimatikan dan tidak berdampak pada koneksi internet. Mengunakan xp-AntiSpy Utility program ini dibuat oleh www.xp-antispy.org . Fungsinya untuk menghindari sistem operasi Windows terhubung ke Microsoft serta beberapa fungsi tweak agar Windows sedikit lebih cepat. Fitur penting pada XP-AntiSpy : * Meningkatkan maksimum koneksi sampai 10 untuk setiap server. Fitur ini dimatikan oleh Windows, khususnya pada patch SP2. * Mematikan sistem otomatis pelaporan yang tidak diperlukan * Mematikan fungsi explorer untuk zip file, berguna bila anda sudah terbiasa mengunakan WinZip. * Mematikan Messaging service, berguna bila anda mengunakan Yahoo Chat atau ICQ dan lainnya * Mematikan JAVA dan ActiveX bila diperlukan. Dari beberapa fungsi utiliti yang ada pada xp-AntiSpy, sebaiknya anda berhati hati bila mematikan fungsi Windows dari program ini. Misalnya anda harus memastikan apakah pilihan Java Script akan di disable atau di enable. Bila tidak browser dari Internet Explorer tidak dapat berjalan dengan semestinya. Tingkat Resolusi yang memperlambat Windows XP Bila anda merasa layar desktop anda sedikit lambat, coba rubah tampilan fitur warna dari 32 bit ke 16 bit. Selain mempercepat kinerja desktop , gambar dari layar juga lebih responsif. Merubah tingkat warna dari 32 bit ke 16 bit tentu akan mengurangi tampilan gambar pada desktop computer, khususnya mereka yang membutuhkan tayangan gambar dengan kualitas warna seperti photo realistik. Bila anda tidak memerlukan tampilan layar setinggi pemakai aplikasi editing Photo dan 3D, 16 bit color lebih menguntungkan anda dengan tampilan layar lebih cepat.Buang program yang tidak diperlukan dari start-upSeperti sistem operasi Microsoft lainnya, ketika meng-install program kedalam harddisk. Umumnya beberapa program menempatkan fitur seperti auto update, driver atau program tambahan pada start-up. Mungkin anda tidak pernah sadar bahwar program yang ditempatkan pada start-up Windows juga memperlambat ketika Windows XP akan digunakan. Untuk membuka dan melihat program apa saja yang diload ketika pertama kali Windows XP mulai bekerja. Anda dapat mengetik pada Run, dengan Regedit Fungsi Regedit adalah melihat Registry Windows dan merubahnya bila diperlukan. Area startup terletak pada. Atau gunakan msconfig yang dijalankan melalui Run. HKEY_LOCAL_MACHINE\Software\Microsoft\Windows\CurrentVersion\Run Sebagian program yang akan diload pada Sistem Windows XP diluar program Windows XP ditempatkan di area RUN. Pastikan ketika membuang task program pada startup didalam RUN directory adalah program yang tidak anda gunakan. Bila anda merasa ragu mengutak utik Registry Windows, ada baiknya mengunakan program pembantu seperti TuneUp. Pada gambar dibawah ini adalah tampilan program TuneUp dengan menu untuk merubah Start-up manager. Dan menon-aktifkan beberapa program yang memang tidak anda perlukan sementara waktu. Dengan merubah setup dari start module pada Service Windows XP, Windows akan memiliki source memory lebih besar untuk aplikasi. Sehingga aplikasi memiliki space memory lebih banyak. Pada gambar dibawah ini adalah contoh Windows XP yang telah di tweak dari unload module. Dengan kapasitas 1GB ternyata Windows XP mampu meminimalkan pemakaian memory hanya 100MB.http://www.obengware.com/tips/2006/optimizewinxp6.jpgDengan Windows XP-AntiSpy sedikitnya membantu membuang fitur dari Windows XP yang tidak dibutuhkan. Karena fitur yang disediakan terkadang menganggu ketika computer bekerja. Memainkan resolusi warna dari 32 bit ke 16 hanya dibutuhkan bila anda merasa tidak membutuhkan aplikasi dengan tingkat warna setara photo pada desktop. Dengan menurunkan tingkat warna menjadi 16bit, VGA akan lebih cepat bekerja dibandingkan membebankan tampilan di 32bit color. Sedangkan mematikan program pada start-up akan membantu mempersingkat boot Windows XP. Setidaknya anda dapat mengetahui mengapa Windows anda sangat lambat ketika awal pertama kali dijalankan. Resiko pada optimisasi artikel ini Mengunakan optimisasi dengan cara merubah Service, registry dan mematikan fitur pada sistem Windows XP tidak lepas dari beberapa resiko. Sebaiknya anda sudah mengetahui apa yang anda lakukan dengan resiko terbesar yaitu Windows XP anda tidak dapat bekerja dengan baik sampai tidak dapat masuk ke layar Desktop WinXP. Jangan lupa, melakukan perubahan Windows XP ada di tangan anda, dan resiko ditanggung oleh anda sendiri.